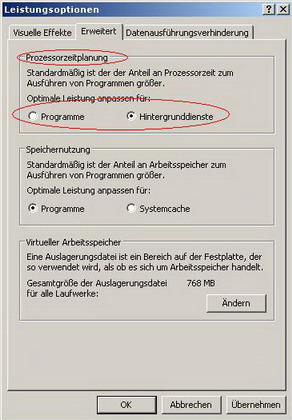Windows optimieren für ASIO Betrieb
![]() ASIO Betrieb hat viele Vorteile, es lässt u.a. die Audiodatenströme schneller durch den Rechner fliessen usw. Um diese Prozesse noch mehr zu optimieren, kann man in Windows noch einige Dinge einstellen um für den Betrieb unter ASIO noch mehr an Performance herauszuholen. Auch wenn DigiJay normalerweise auch mit den Windows Standardeinstellungen störungsfrei läuft, kann es nicht schaden noch mehr Performance Sicherheiten zu schaffen. Vor allem auf etwas betagteren Rechnern kann man so noch einiges erreichen. Was man mit einfachen Windows Bordmitteln tun kann, beschreiben wir hier. Die Beschreibungen beziehen sich auf Windows XP. Bei Vista und Windows 7 sind diese Massnahmen jedoch meist in ähnlicher Weise möglich.
ASIO Betrieb hat viele Vorteile, es lässt u.a. die Audiodatenströme schneller durch den Rechner fliessen usw. Um diese Prozesse noch mehr zu optimieren, kann man in Windows noch einige Dinge einstellen um für den Betrieb unter ASIO noch mehr an Performance herauszuholen. Auch wenn DigiJay normalerweise auch mit den Windows Standardeinstellungen störungsfrei läuft, kann es nicht schaden noch mehr Performance Sicherheiten zu schaffen. Vor allem auf etwas betagteren Rechnern kann man so noch einiges erreichen. Was man mit einfachen Windows Bordmitteln tun kann, beschreiben wir hier. Die Beschreibungen beziehen sich auf Windows XP. Bei Vista und Windows 7 sind diese Massnahmen jedoch meist in ähnlicher Weise möglich.
XP Power
 Generell kann für DJ Anwendungen ruhig das gute, alte Windows XP verwendet werden. Es beschäftigt den Rechner schon im Leerlauf bei weitem nicht so sehr wie die neueren Windows Versionen Vista und Win 7. Schon allein dadurch bleibt mehr Performance für die DJ Software übrig. Zudem verbraucht es wesentlich weniger Platz auf der Festplatte. Wenn also kein zwingender Grund für die moderneren Windows Versionen spricht und man maximale Performance erreichen möchte, empfiehlt sich nach wie vor Windows XP - wenn man noch an eines herankommt oder besitzt. Natürlich läuft DigiJay aber auch klaglos auf Vista und Win 7, egal ob 32 oder 64 Bit Versionen.
Generell kann für DJ Anwendungen ruhig das gute, alte Windows XP verwendet werden. Es beschäftigt den Rechner schon im Leerlauf bei weitem nicht so sehr wie die neueren Windows Versionen Vista und Win 7. Schon allein dadurch bleibt mehr Performance für die DJ Software übrig. Zudem verbraucht es wesentlich weniger Platz auf der Festplatte. Wenn also kein zwingender Grund für die moderneren Windows Versionen spricht und man maximale Performance erreichen möchte, empfiehlt sich nach wie vor Windows XP - wenn man noch an eines herankommt oder besitzt. Natürlich läuft DigiJay aber auch klaglos auf Vista und Win 7, egal ob 32 oder 64 Bit Versionen.
Prozessorzeitplanung auf Hintergrunddienste setzen
START => Einstellungen => Systemsteuerung => System => Erweitert => unter Systemleistung auf Einstellung klicken => Einstellung => "Hintergrunddienste" aktivieren.
Die eigentlich wichtigste Einstellung für ASIO: Der ASIO Treiber ist ein sog. Hintergrunddienst. Die Priorität von Windows wird also auf Hintergrunddienste gestellt. Im Zweifel baut Windows nun lieber eine Grafik oder ein Fenster langsamer auf, bevor es dem ASIO Treiber "Saft" wegnimmt und der Sound womöglich stottert. Unter ASIO unbedingt beachten.
Diese Einstellung hat drastische Auswirkungen auf das Verhalten von Windows und Anwendungen! Daher ausprobieren ob die gewohnten Dinge noch so machbar sind wie vorher. Als Beispiel: Viele Dateien kopieren und im Internet surfen. Hier kann der Browser zur Schnecke werden. Man kann dieses Feature aber jederzeit hin- und herschalten ohne Windows Neustart.
Visuelle Effekte in Windows minimieren
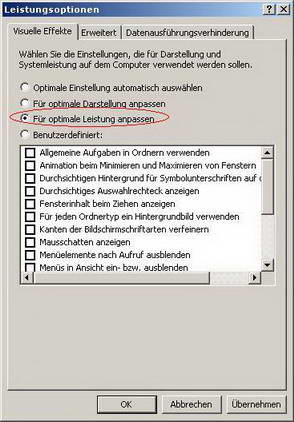 START => Einstellungen => Systemsteuerung => System => Erweitert => unter Systemleistung auf Einstellung klicken => Für optimale Leistung anpassen
START => Einstellungen => Systemsteuerung => System => Erweitert => unter Systemleistung auf Einstellung klicken => Für optimale Leistung anpassen
Windows verschönert vieles, hat viele grafische Spielereien die nett aussehen aber garantiert eines bewirken: Perfomance und Speicherplatz fressen. Mit diesen Einstellungen kann man dieses weitestgehend reduzieren. Wer vollste Optimierung will, deaktiviert alle Punkte. Wer noch ein wenig Windows XP Look möchte, aktiviert nur den letzten Punkt.
Systemwiederherstellung deaktivieren
 START => Einstellungen => Systemsteuerung => System => Systemwiederherstellung deaktivieren
START => Einstellungen => Systemsteuerung => System => Systemwiederherstellung deaktivieren
Die Windows Systemwiederherstellung ist ein gewaltiger Performancefresser. Ausserdem werden dadurch fortwährend die Festplatten beschäftigt. Für absolute Computer Neulinge mag sie evtl. hilfreich sein, in der Praxis benötigt man sie jedoch nicht. Für den Betrieb mit ASIO sollte dieser Speicherfresser und Festplattenquäler ausgeschaltet werden.
Bildschirmschoner ausschalten
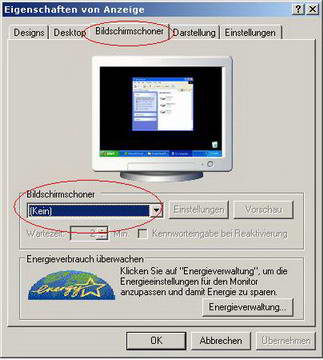 Rechte Maustaste auf dem leeren Desktop => Eigenschaften => Bildschirmschoner => Bildschirmschoner "Kein" klicken
Rechte Maustaste auf dem leeren Desktop => Eigenschaften => Bildschirmschoner => Bildschirmschoner "Kein" klicken
Abgesehen davon, dass ein moderner Bildschirm nicht "geschont" werden muss, jedenfalls nicht durch Windows, frisst diese Funktion frech CPU Power und Speicher. Auch ist lästig, wenn der Bildschirmschoner im Jukebox Betrieb von DigiJay auf einmal anspringt. Weg damit!
Energieschema optimieren
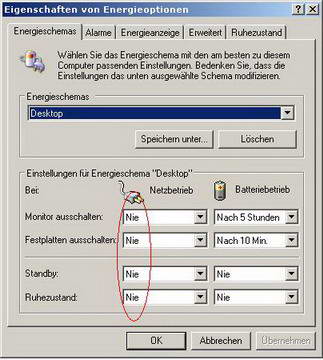 START - Einstellung => Systemsteuerung => Energieoptionen => bei Monitor, Festplatte, Standby und Ruhezustand auf NIE schalten
START - Einstellung => Systemsteuerung => Energieoptionen => bei Monitor, Festplatte, Standby und Ruhezustand auf NIE schalten
Energie sparen ist in Ordnung. Im Falle des DJ Software Betriebs aber sehr ungünstig wenn sich auf einmal der Monitor abschaltet. Also alles im Netzbetrieb auf NIE schalten. Der Akkubetrieb kann dem eigenen Nutzungsverhalten angepasst oder einfach so gelassen werden.
Ruhezustand deaktivieren
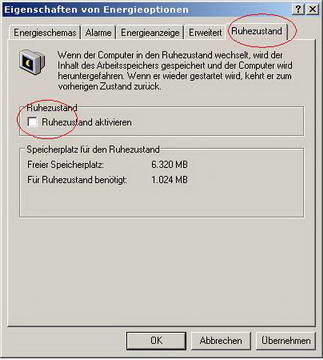 START => Energieoptionen => Ruhezustand => Das Häkchen entfernen
START => Energieoptionen => Ruhezustand => Das Häkchen entfernen
Speicherfresser, ausschalten!
Desktop Hintergrundbild deaktivieren

Das Windows Hintergrundbild sieht nett aus, liegt aber fortwährend im Speicher des Rechners. Je fetter das Bild, desto mehr Speicher geht verloren. Wer seinem Monitor noch Gutes tun will, wählt als Hintergrundfarbe schwarz aus. Dann muss kein einziges Pixel des Displays von der Grafikkarte "beleuchtet" werden.
Virtuellen Speicher optimieren
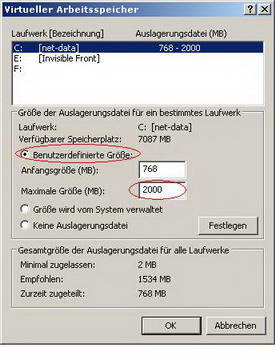 START => Einstellungen => Systemsteuerung => System => Systemleistung (Einstellungen) => Erweitert => Ändern
START => Einstellungen => Systemsteuerung => System => Systemleistung (Einstellungen) => Erweitert => Ändern
Hier "Benutzerdefinierte Größe" wählen. Dann bei "Maximaler Größe" die doppelte Größe des tatsächlich vorhandenen physikalischen Speichers eingeben. Zum Beispiel bei eingebauten 2 GB physikalischen RAM, stellt man 4096 MB ein. Die "Minimale Größe" kann man entweder so lassen, einen ganz kleinen Vorteil bringt es auch die selbe Größe wie bei "Maximale Größe" einzustellen. Dann braucht Windows keinen Speicherplatz mehr berechnen. Kleiner Nachteil: Der eingestellte Speicherplatz fehlt auf der Festplatte... Bei den heutigen Speichergrößen der Festplatten aber vernachlässigbar.
Indexierungsdienst abschalten
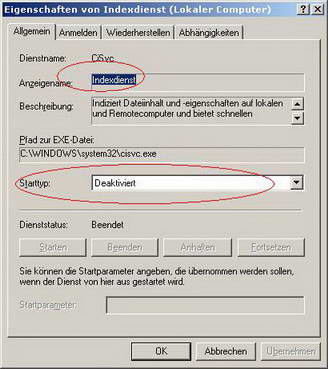 START => Einstellungen => Verwaltung => Dienste => Indexdienst => Starttyp "Deaktiviert" einstellen
START => Einstellungen => Verwaltung => Dienste => Indexdienst => Starttyp "Deaktiviert" einstellen
Wenn dieser Dienst aktiviert ist, sucht Windows ständig die Festplatten ab um seine interne "Dateidatenbank" zu aktualisieren. Das bewirkt wenn man z.B. eine Datei sucht, dass Windows sie schneller findet. Aber lieber bei einer Dateisuche etwas warten und dafür die meiste Zeit über mehr Performancepower nutzen. Darum ausschalten.
Windows Systemsounds ausschalten
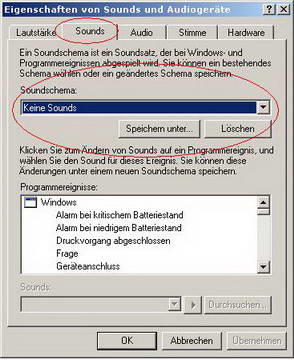 START => Einstellung => Systemsteuerung => Sounds und Audiogeräte => Soundschema "Keine Sounds"
START => Einstellung => Systemsteuerung => Sounds und Audiogeräte => Soundschema "Keine Sounds"
DigiJay warnt zwar beim Start und beenden und weist auf die Abschaltung der Systemsounds hin. Aus gutem Grund: Nichts ist peinlicher als wenn bei der Party auf einmal ein Windows Sound die Gäste erschreckt. Also zumindest beim Musik auflegen ausschalten.
ASIO is a trademark and software of Steinberg Media Technologies GmbH Windows XP, Vista, Windows 7 are trademarks of Microsoft Corp.
| Besucher gesamt: | 600.461 |
| Besucher heute: | 64 |
| Besucher gestern: | 78 |
| Max. Besucher pro Tag: | 378 |
| gerade online: | 1 |
| max. online: | 141 |
| Seitenaufrufe gesamt: | 2.122.347 |
| Seitenaufrufe diese Seite: | 19.913 |
 Statistiken
Statistiken
|
|